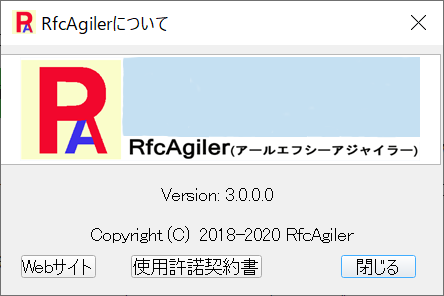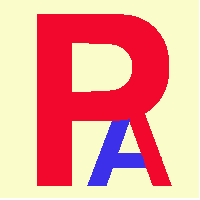 インストールとアップデートの方法
インストールとアップデートの方法 
Windows,macOS,Linuxのインストールのインストールとアップデート方法です。
注:Ver6.0リリースまで、現バージョンのダウンロードを一時停止いたします。
macOSのインストールは、ここをクリックしてください。
Linuxのインストールは、ここをクリックしてください。
ご使用前に使用許諾をお読みください。使用許諾については、ここをクリックしてください。
[1] Windowsのインストールとアップデート
Windowsのインストールは、Microsoft
storeでインストールする場合と、ここからダウンロードしてインストールする2つの方法が
があります。
[1-1] Microsoft storeでインストール
Microsoft store(windows10: ,
windows11:
,
windows11: )を起動して、検索でRfcAgilerを入力して、RfcAgilerで入手をクリック
)を起動して、検索でRfcAgilerを入力して、RfcAgilerで入手をクリック
して、インストールします。
[インストールのリターンコード]
0: 正常にインストールが終了しました。
1: インストールのバージョンと等しいかそれ以下のバージョンのRfcAgilerが存在するのでインストールをキャンセルしました。
5: 空き容量が足りないのでインストールをキャンセルしました。
[1-2]ダウンロードしてインストール
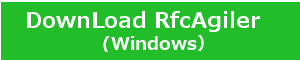 をクリックしてダウンロードします。
をクリックしてダウンロードします。
ダウンロードしたInstall_RfcAgiler.exe(5.0.1.0はバージョン)をクリックしてインストールします。
発行元がRFCAFILERになっていることを確認して、「実行」をクリックします。
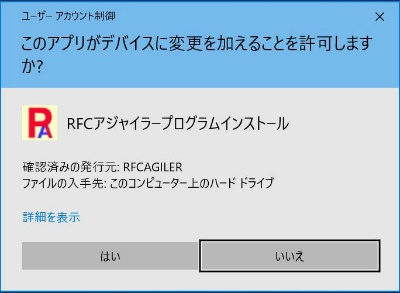
「はい」をクリックします。
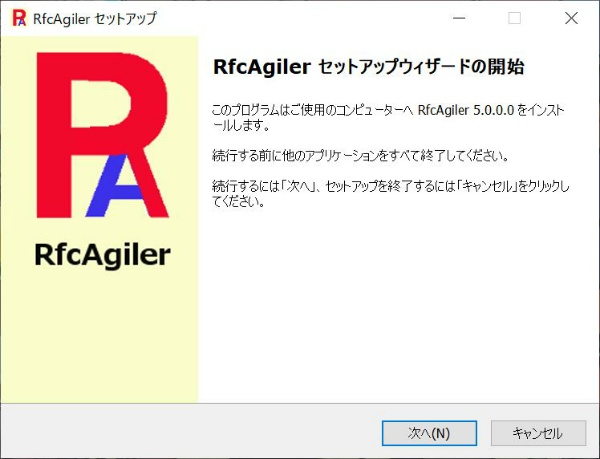
「次へ(N)」をクリックします。
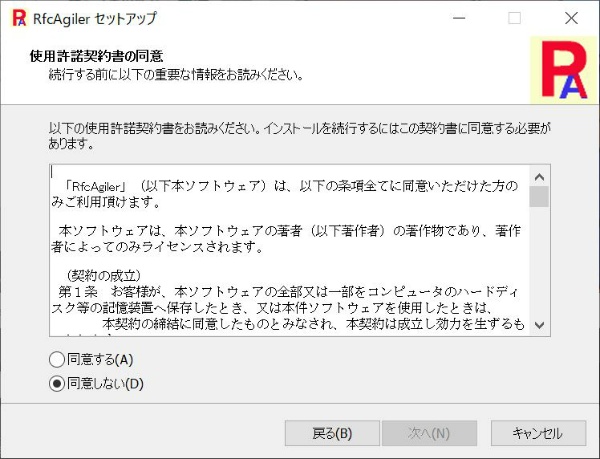
使用許諾書を確認して「同意する(A)」を選択し、「次へ(N)」をクリックします。
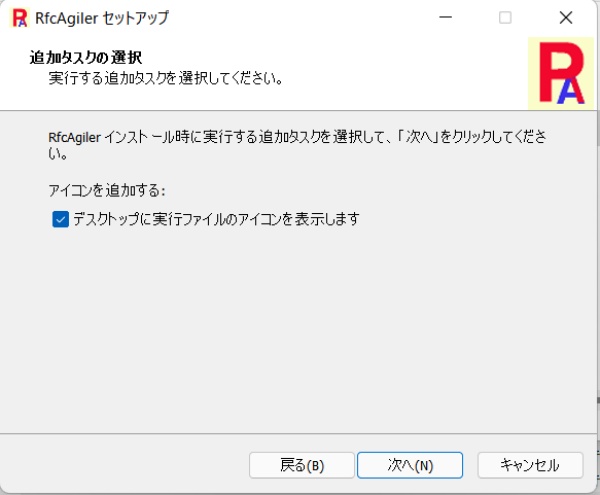
ディスクトップに実行ファイルのアイコンを設定するかのチェックを行い、「次へ(N)」をクリックします。
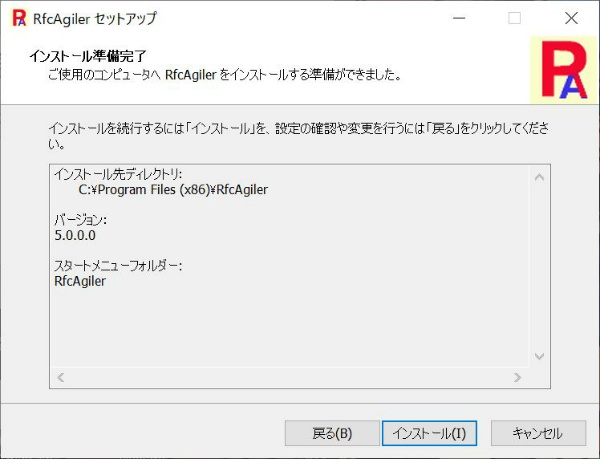
「インストール(I)」をクリックしてインストールを行います。
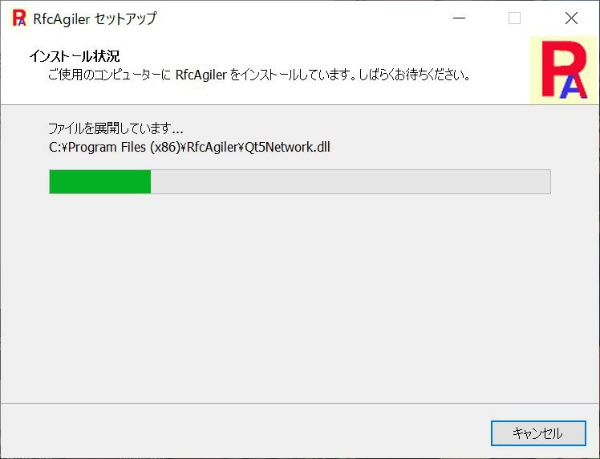
インストール進捗状況が表示されます。
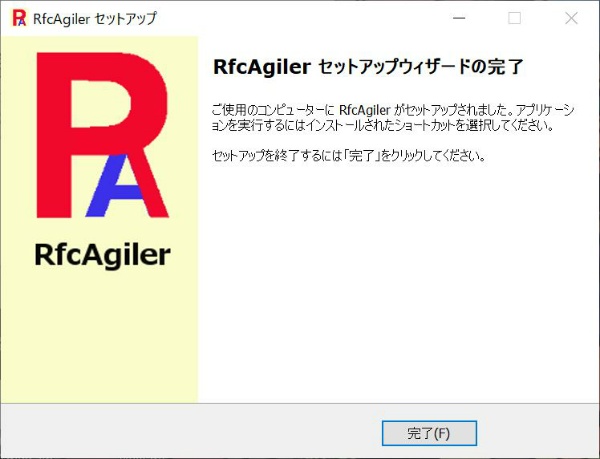
完了画面が表示されます。「完了(F)」をクリックして終了します。
スタートメニューにRfcAgilerが追加されます。またディスクトップにアイコンが表示されます。
最初のプログラム起動と初期設定
スタートメニューか、ディスクトップのアイコンで起動すると、最初のみ下図の画面が表示されます。
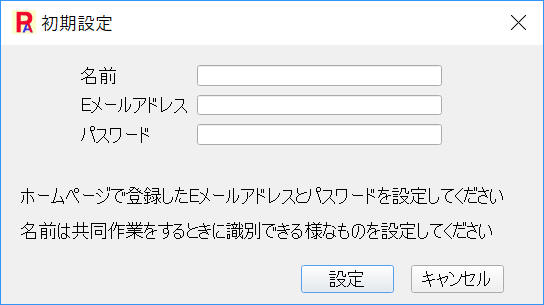
名前は、任意な名前(共同作業で識別できる名前)を設定します。
Eメールアドレスとパスワードは、ホームページのアカウント設定で設定したものを設定してください。
設定していない場合、アカウントで新規登録をおこなってください。
設定後、設定ボタンをクリックすると初期画面が現れます。
これでインストール作業が終了します。次からは、この画面が表示されます。
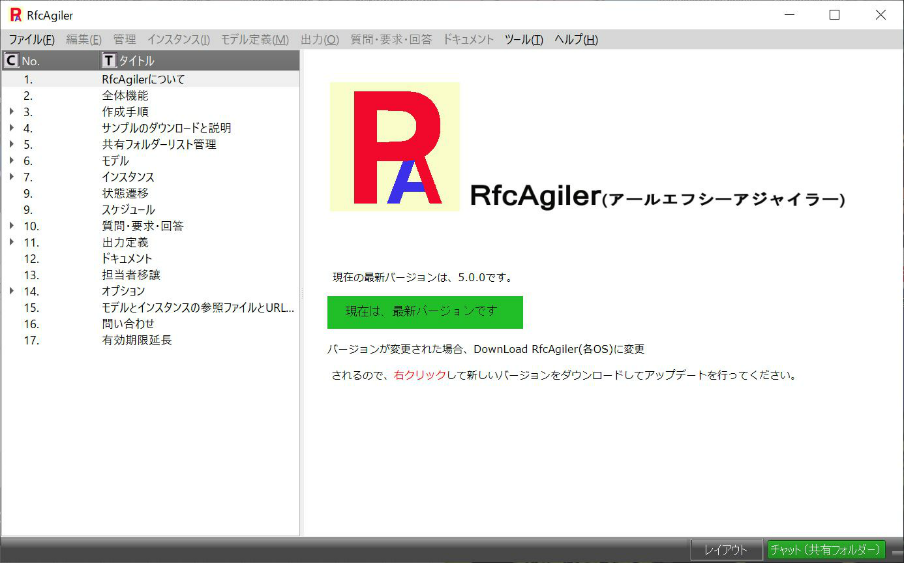
アップデートの方法
「1.RfcAgilerについて」の画面でアップデートがある場合、「現在は最新バージョンです」が
「DownLoad
RfcAgiler」に変わっています。右クリックすると既定のブラウザが開き
RfcAgiler-5.0.1.0.exe(5.0.1.0はバージョン)のダウンロードを行います。
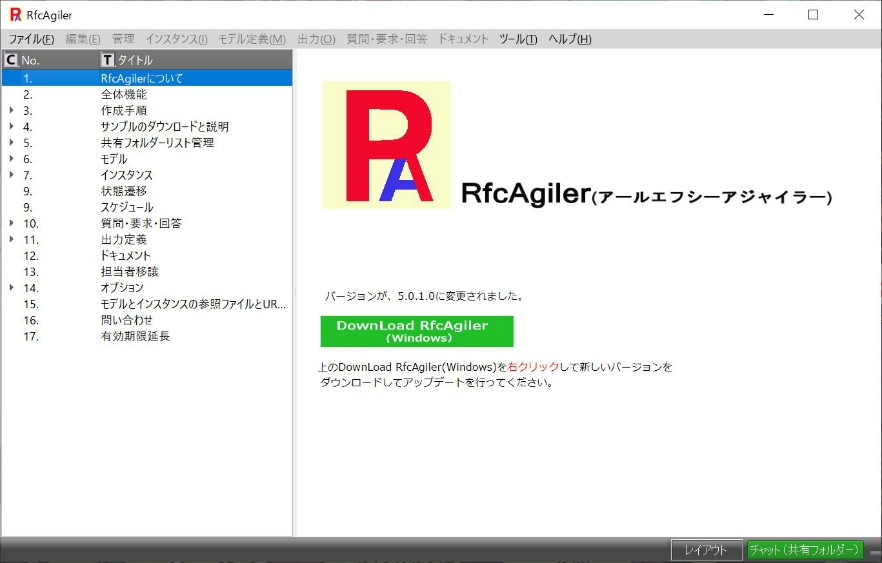
RfcAgiler-5.0.1.0.exeを起動すると、インストールと同様に確認画面が表示されます。
同様にインストールを進めると、次の画面が表示されます。
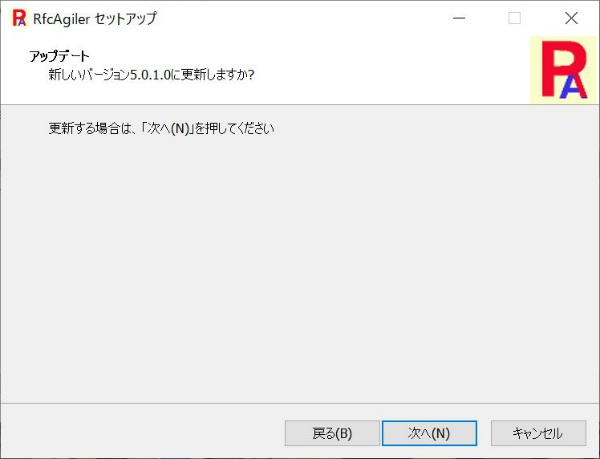
アップデート画面が表示されます。「次へ(N)」をクリックします。
後はインストールと同様に進めてアップデートを行います。
削除の方法
削除は、スタートメニューのRfcAgilerフォルダー内のRfcAgilerを右クリックを押して、
アンインストールを選択します。
コントロールパネルの「プログラムと機能ープログラムのアンインストールまたは変更」が表示されます。
プログラムのリストから「RfcAgiler 5.0.0.0.」(5.0.0.0はバージョン)を選択し、右クリックでアンインストール
を選択してアンインストールを行ってください。
[2] macOSのインストールとアップデート
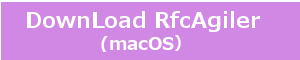 をクリックしてダウンロードします。
をクリックしてダウンロードします。
ダウンロードしたファイルは、Install_RfcAgiler.dmgです。
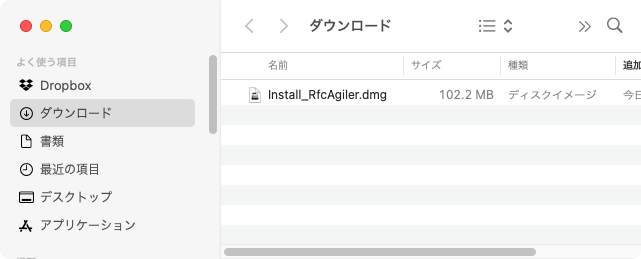
Install_RfcAgiler.dmgをダブルクリックします。
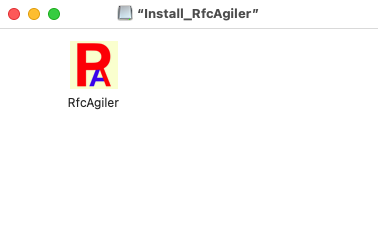
RfcAgilerのアイコンを、ドラッグしてFinderウィンドウの「アプリケーション」にドロップします。
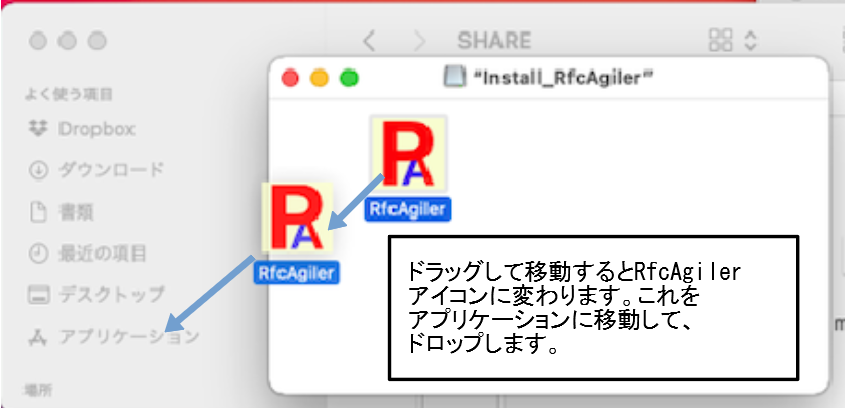
アプリケーションにRfcAgilerが追加されます。
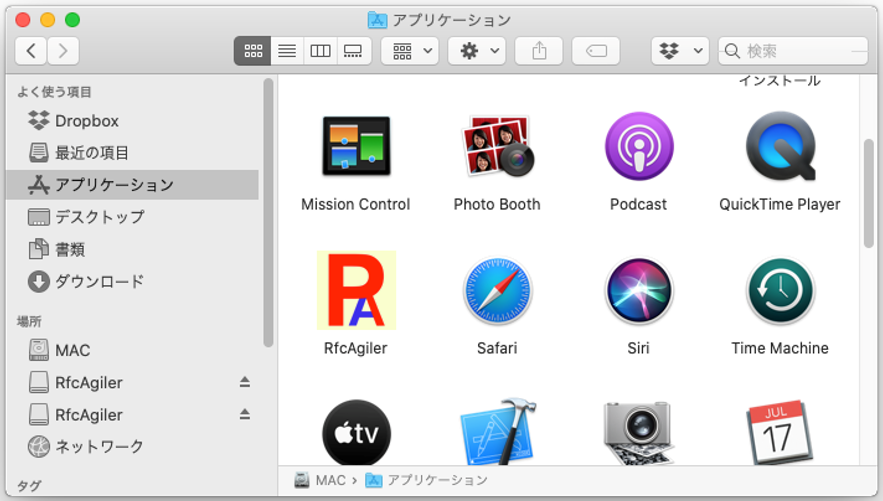
「Launch Pad」をクリックするとアプリケーションにRfcAgilerが表示されます。
プログラム起動は、RfcAgilerをクリックします。
インターネットからダウンロードしたアプリケーションを起動する場合に、最初だけ「開いてよろしいですか」
のメッセージウィンドウが表示されます。
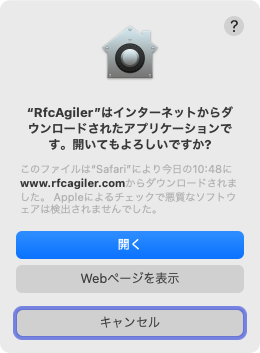
「開く」をクリックして起動します。
最初のプログラム起動と初期設定
RfcAgilerを起動すると、最初のみ下図の画面が表示されます。
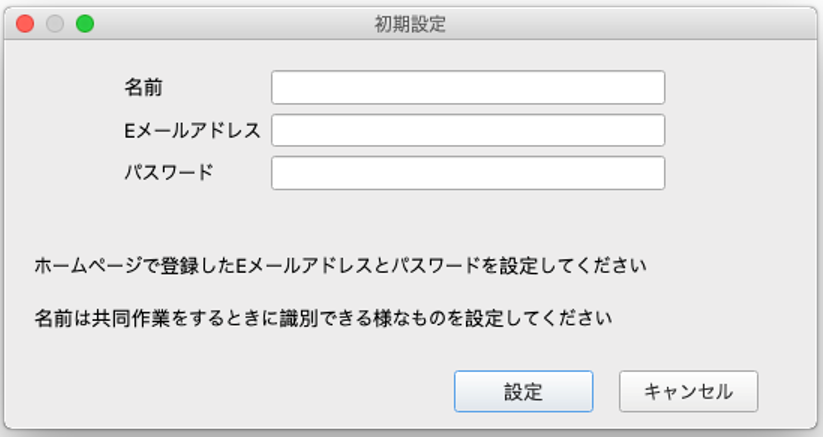
名前は、任意な名前(共同作業で識別できる名前)を設定します。
Eメールアドレスとパスワードは、ホームページのアカウント設定で設定したものを設定してください。
設定していない場合、アカウントで新規登録をおこなってください。
設定後、設定ボタンをクリックすると初期画面が現れます。
これでインストール作業が終了します。次からは、この画面が表示されます。
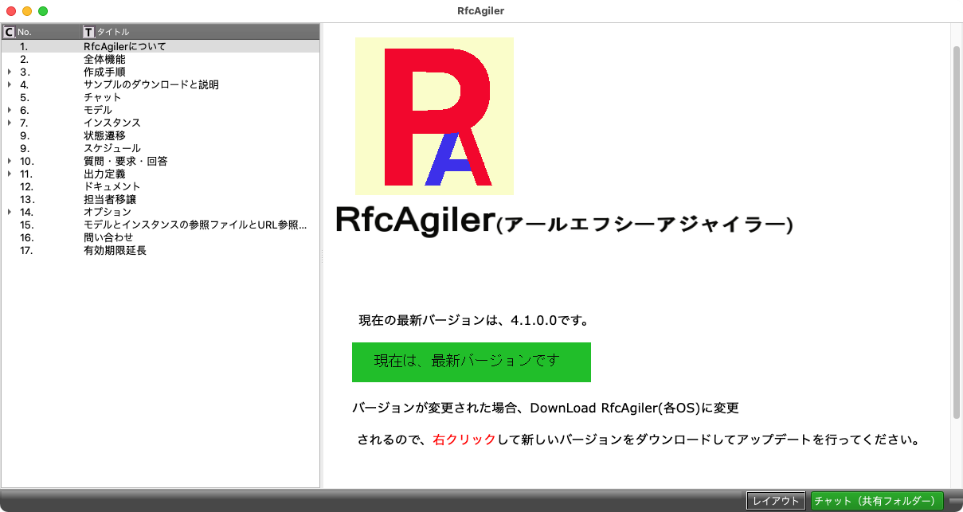
アップデートの方法
「1.RfcAgilerについて」の画面でアップデートがある場合、「現在は最新バージョンです」から
「DownLoad
RfcAgiler(macOS)」に変わっています。右クリックすると既定のブラウザが開き
RfcAgiler.dmgをダウンロードします。
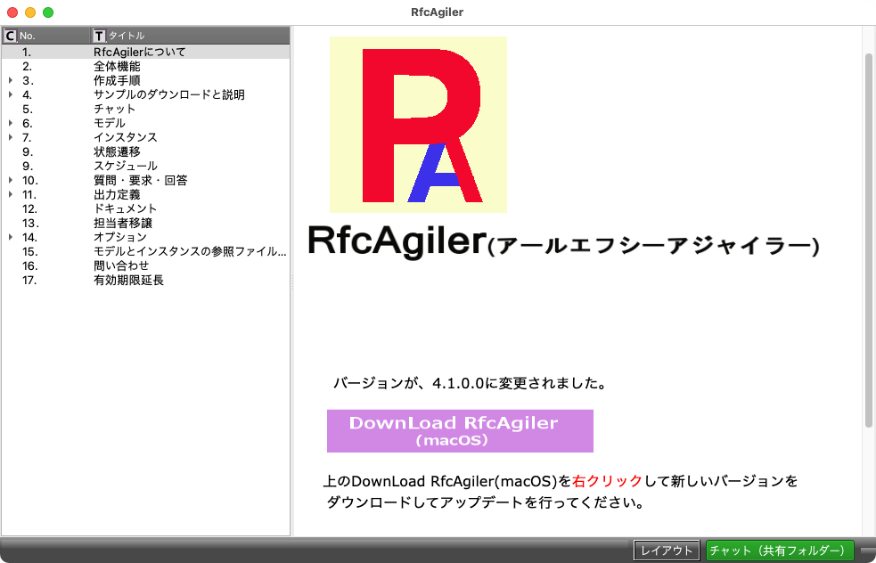
前のバージョンのRfcAgilerは削除します。削除方法は、次の削除方法を参照してください。
アップデートは、ダウンロードしたInstall_RfcAgiler.dmgは、最初にインストールを行ったと同じ方法で
「アプリケーション」フォルダーに設定します。
削除の方法
Finderウィンドウを起動して、アプリケーションを開きます。
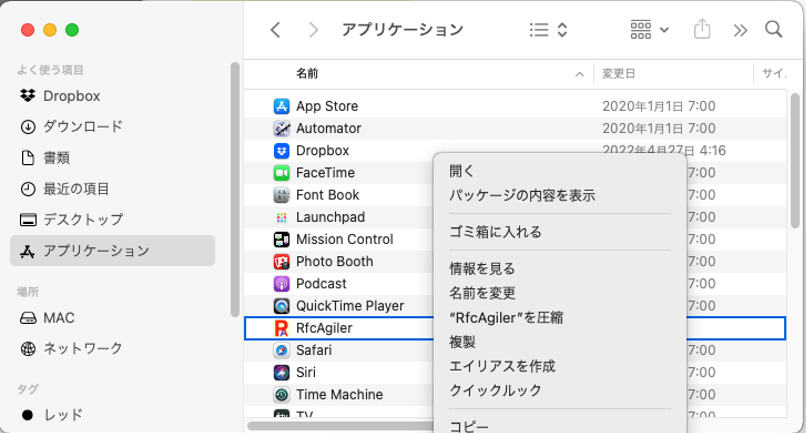
RfcAgilerを右クリックして、「ゴミ箱に入れる」を選択して、削除します。
[3] Linux(ubuntu)のインストールとアップデート
ダウンロードしたファイルは、InstallerRfcAgiler.runです。
実行権限がないので、画面右クリックをして「端末を開く」で端末を開きます。
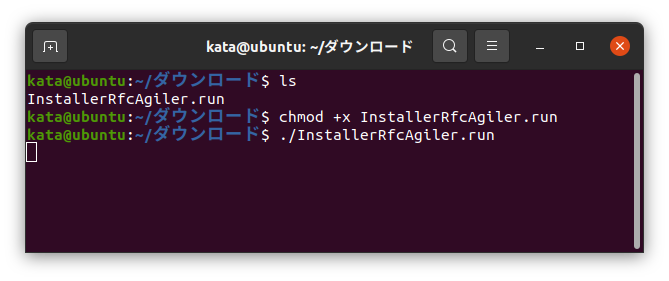
InstallerRfcAgiler.runのディレクトリで
>chmod +x
InstallerRfcAgiler.run
>./InstallerRfcAgiler.run
でインストーラーを起動します。
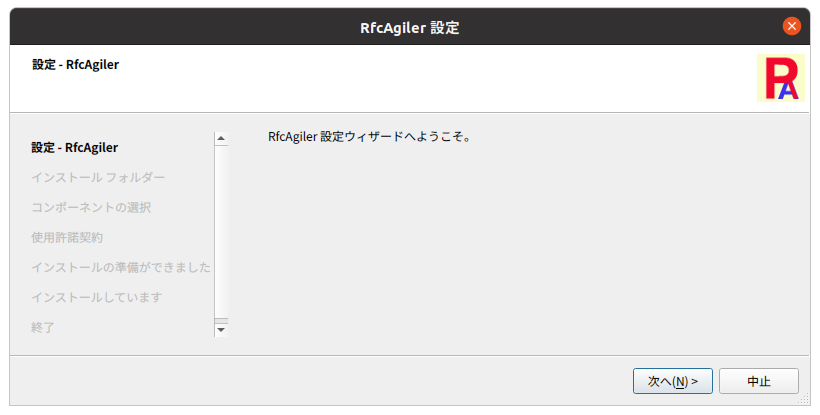
「次へ(N)」をクリックします。
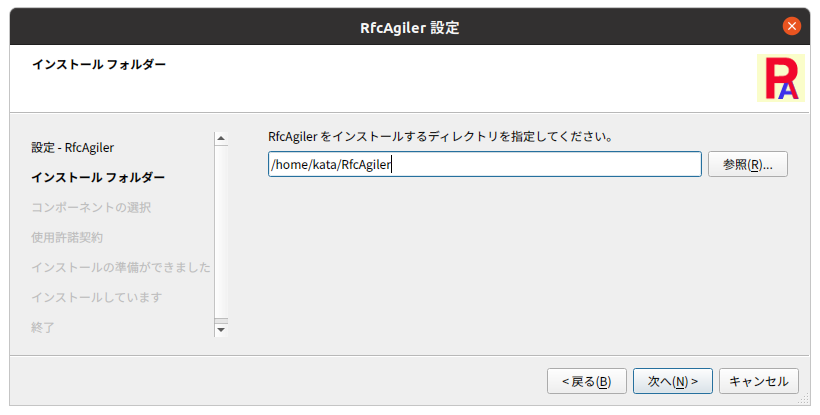
インストール先を設定します。初期状態は、/home/user名/RfcAgilerとなっています。
設定したら、「次へ(N)」をクリックします。
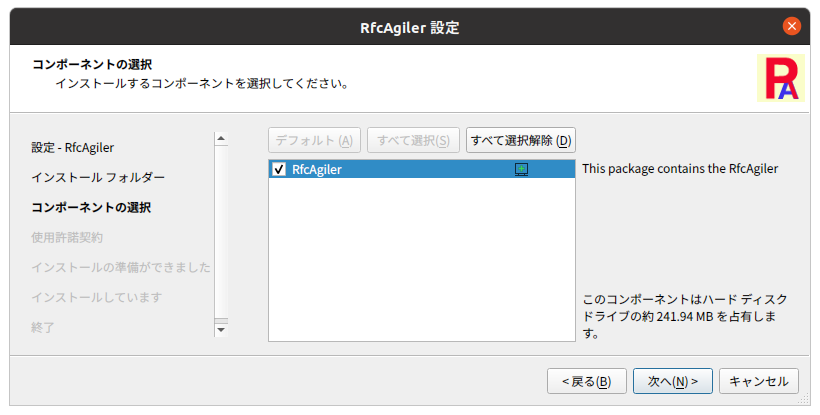
コンポーネントの選択ですが、そのまま「次へ(N)」をクリックします。
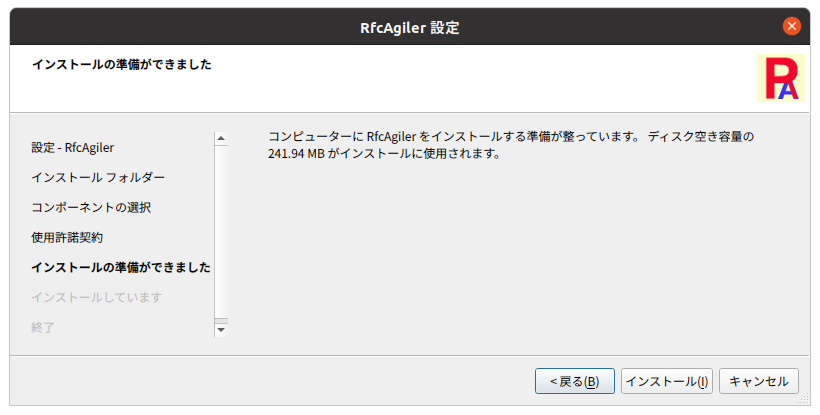
「インストール」をクリックして、インストールを開始します。
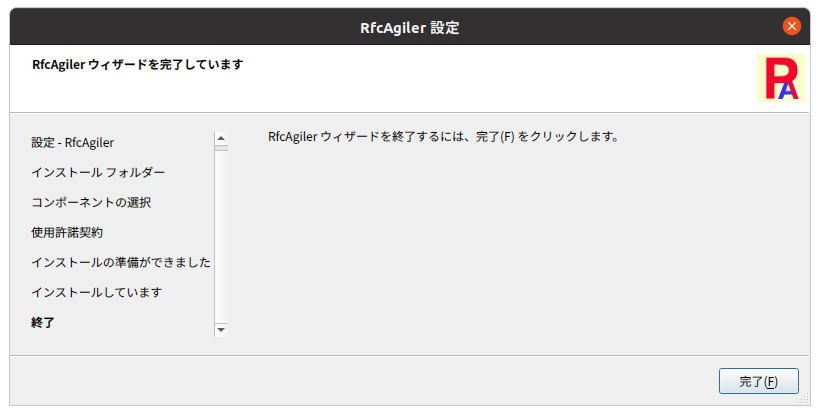
インストールが完了したので、「完了」をクリックします。
アプリケーション表示で「すべて」を選択すると、RfcAgilerのアイコンが表示されています。
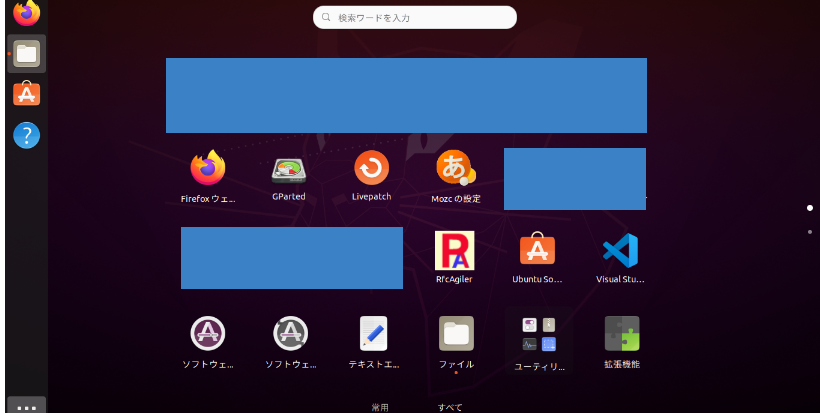
最初のプログラム起動と初期設定
RfcAgiler.exeを起動すると、最初のみ下図の画面が表示されます。
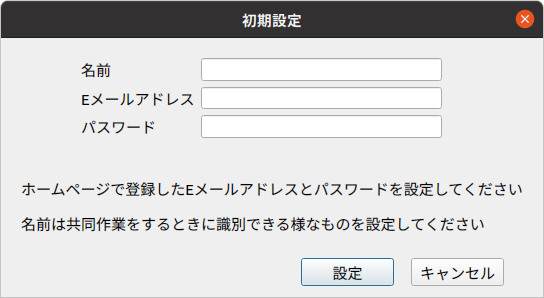
名前は、任意な名前(共同作業で識別できる名前)を設定します。
Eメールアドレスとパスワードは、ホームページのアカウント設定で設定したものを設定してください。
設定していない場合、アカウントで新規登録をおこなってください。
設定後、設定ボタンをクリックすると初期画面が現れます。
これでインストール作業が終了します。次からは、この画面が表示されます。
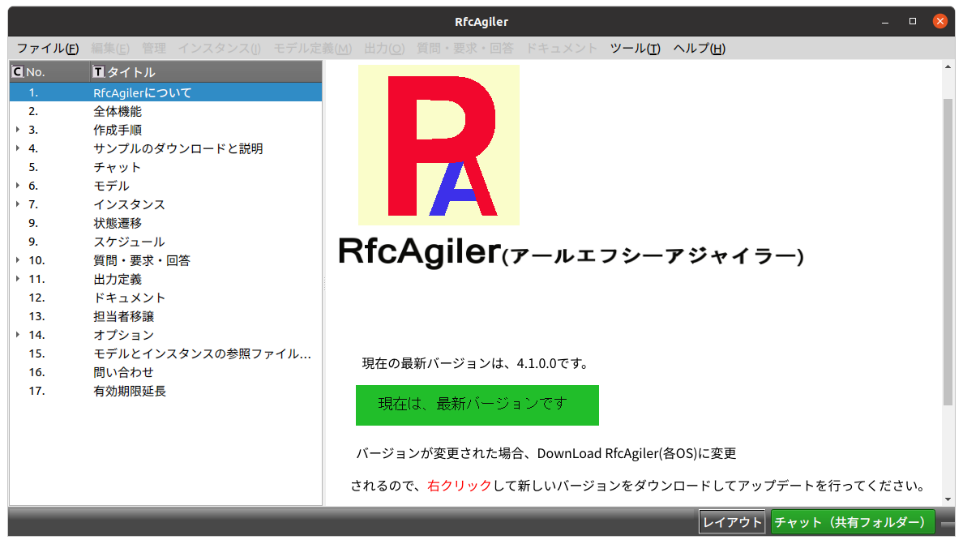
アップデートの方法
「1.RfcAgilerについて」の画面でアップデートがある場合、「現在は最新バージョンです」から
「DownLoad
RfcAgiler(Linux)」に変わっています。右クリックすると既定のブラウザが開き
InstallerRfcAgiler.runをダウンロードします。
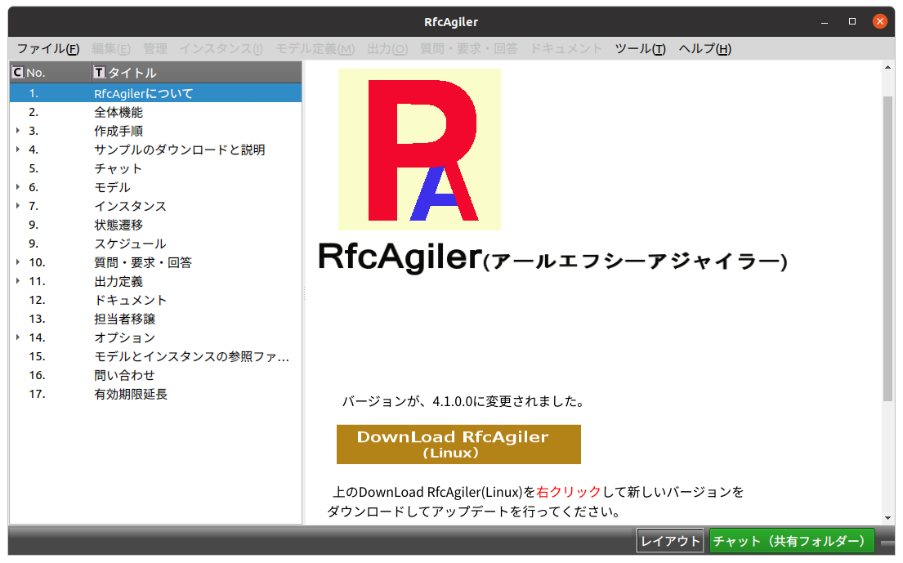
Linuxでは、以前のバージョンを削除してから再度インストールを行います。
削除については、次の削除の方法を参照してください。
削除の方法
端末を開いて、インストールしたディレクトリに移動します。
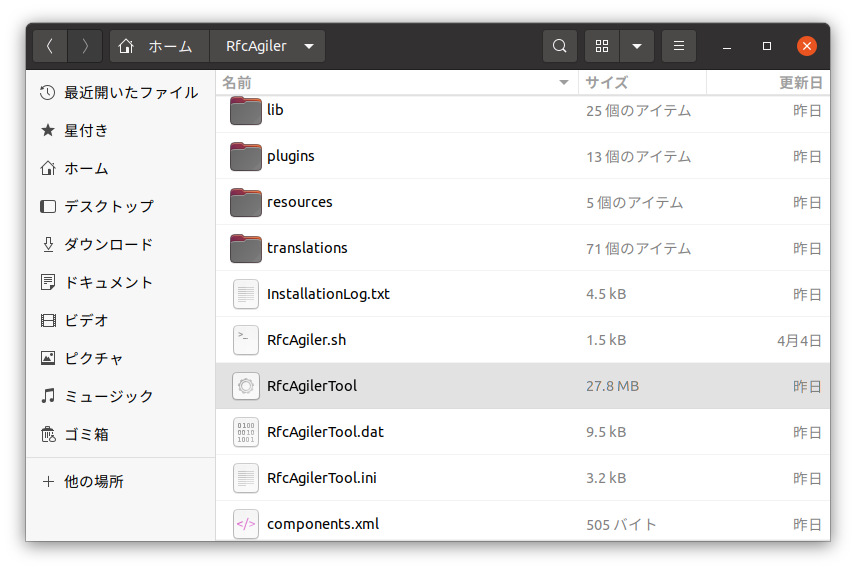
RfcAgilerToolをダブルクリックします。
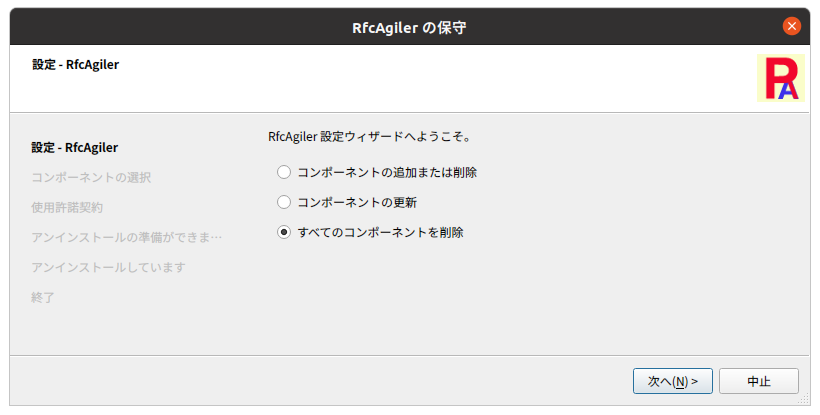
既定値で「すべてのコンポーネントの削除」が選択されています。
このまま、「次へ(N)」をクリックします。
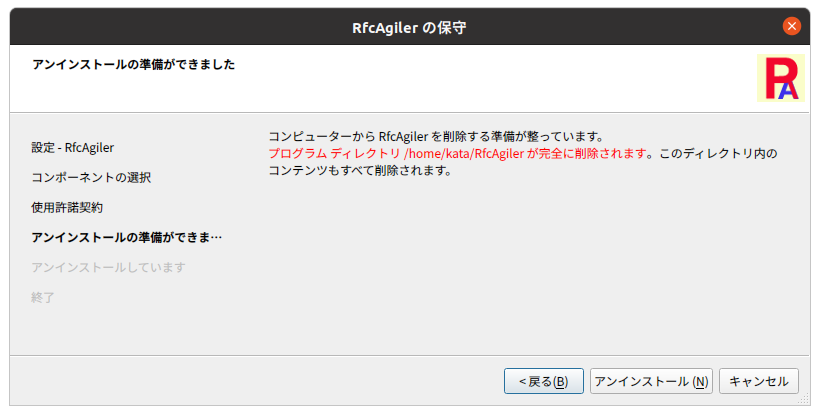
「アンインストール(N)」をクリックでアンインストールが終了します。
使用するにあたり、使用許諾書を確認の上、同意した上でご使用ください。
使用許諾書は、https://www.rfcagiler.com/document/licenseagreement.htmlに記述されています。
または、RfcAgilerのメニューの「ヘルプ」-「RfcAgilerについて」をクリックして、RfcAgilerについての画面を
表示して、「使用許諾契約書」をクリックします。